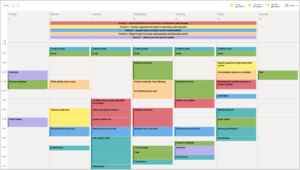Welcome back, guest poster Shelby! Please continue to wow us with your conferring genius:
There’s another great option for conferring using a Together Teacher favorite: Evernote. We’ve featured Evernote on our blog a few times and it is really a jack-of-all-trades for teachers.
Setting up your conference notes on Evernote is pretty easy. Plus it comes with these unique advantages:
- iPhone and Android users have access to Evernote
- Evernote notes and notebooks are accessible on your computer
- Teachers can customize their system for their specific classroom
The following directions assume a bit of Evernote background knowledge. If you need help with the basics, check out Getting Started with Evernote.
In order use Evernote for conference notes, I first create a notebook for every student in my class for each subject.
Then, I drag and drop them on top of each other to make a stack, which I name after each section. If you teach two sections of 2nd grade writing, you’ll want a different stack for each section so you can keep your student data organized by section.

Now it’s time to start taking conference notes! Before I get started working with an individual student, I’ll copy and paste the outline I use for every conference. I can also include the Beginning Writer’s Rubric (or my own school’s rubric) at the bottom of my draft note.
Advanced Trick: I can even open the rubric, annotate using Preview or Adobe and take a quick screen shot to add to that day’s notes!

As I work with Alyssa, I start to fill out information about the writing piece she is working on.

After I finished working with Alyssa, I took a minute to tag her strengths and areas for growth. This will help me do two things: (1) identify strategy groups (small group instruction for students with specific areas of growth) and (2) pair students with matching strengths and areas of growth for peer tutoring.
*Warning*: It’s important I keep an organized list of all of my tags. Otherwise I may tag one note as “quotations” and another as “quotation marks” – which would prevent them from showing up together when I’m looking to make groups.
Advanced Trick: I could even take a PICTURE of Alyssa’s writing on my gadget that would automatically pop up in this note. Wouldn’t it be amazing to quickly scroll through notes to show parents their child’s progress!
After a week or so of taking notes like this, it’s time to enjoy the benefits of electronic note taking! I go to my “Tags” organizer and look at the notes I have so far.

It looks like I have 3 students struggling with using quotation marks. Now I know I should pull those kiddos for a strategy group! I just click on the quotation mark tag and the 3 students that are marked for “- quotation marks” come up. After my strategy group, I can quickly delete those tags from the notes so I don’t accidentally pull them again later.

Evernote is a great option for taking conference notes. If you’re electronic like me, give it a try!
Together Teacher Discussion Question: How do you track and use your conference notes? Any follow-up questions for Shelby?